
Adjusting our settings is typically the first thing we do after unboxing a new computer. With the media spreading more stories on cyber-theft and fraud, most of us concerned with our privacy will head over to the security center and enter a strong password to prevent unauthorized access to our PC, laptop, or mobile device.
While choosing a random access password to protect your data seems like a reasonable idea, there are those times when you might forget or misplace your password information. What now? You find yourself locked out of your computer, and without the password, there’s no chance of you finding that file for your boss in the next 20-minutes before the meeting starts.
Relax, we have the solution you need. Fortunately, Windows is the most common operating system in the world. Every edition of the Microsoft software comes with workarounds to help you circumvent the need to take your PC to a professional, eliminating the need to spend your time and hard-earned money, on call-out fees for a technician.
Maybe you will find interesting to learn:
> How to Hack Instagram Account
Read on to discover these five hacks to restore access to your device, without the need to call a technician for help.
Novice Methods
Method 1 – How to Hack a Windows 11/10/8/7 Password without the Reset Disk
Method 2 – How to Hack a Windows 8 Password from a Guest Account
Method 3 – How to Hack a Windows 7 Password Using SAC
Advanced Methods
Method 4 – Reset Windows Using Changes to Code
Method 5 – Reset Windows Login Password using Third Party Software Tools
Method 1 – How to Hack a Windows 11/10/8/7 Password without the Reset Disk
We mentioned this method first because it’s the most efficient way of unlocking your device after forgetting or misplacing the password. Using this method removes the password functionality from your operating system, and when you boot up, you’ll notice that the login function is no longer present on your screen.
This method works with any version of Windows, including versions 7, 8,10 and 11. And any brand of computer or laptop. Follow this step-by-step procedure to unlock any local or administrator account in a matter of minutes.
step 1: Gain access to another computer.
Find another PC or laptop at work or borrow a friend or family members Windows machine to complete this hack.
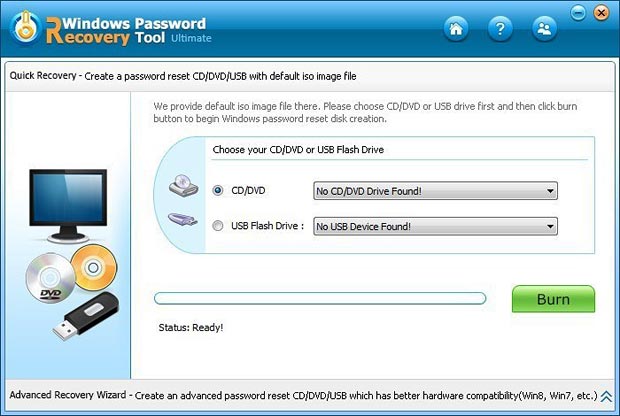
After locating a device, download and install software “Windows Password Recovery“, and run the program.
step 2: Get a blank CD, DVD, or USB flash drive.
Plug your USB into the slot or load your DVD into the writer and hit “Burn CD/DVD,” or “Burn USB.” The program will transfer the necessary boot files to your chosen storage device or disc. This stage can take a while – so, it’s an excellent opportunity to grab a cup of coffee before heading onto the next step.
step 3: Change the boot default to USB or Disc.
Boot your computer up and hit the F2 key during startup. This action takes you to the BIOS startup settings. Change the boot settings from the hard drive to USB or disk. Unfortunately, this part of the hack only works for those users running Windows 7, the fast-startup feature in Windows 8, 10, 11 don’t allow for this option.
Windows 11 and 10 users will need to adjust the BIOS settings after starting up, and considering that you’re locked out and probably haven’t enabled the feature, you’ll need to search for your computer manufacturers guidelines on Bios startup keys.
step 4: Insert an USB or Disc into your PC or laptop.
Windows 7 users or those other users of Windows 8 and 10 that enabled the Bios startup from a storage device or disc can now insert their chosen medium into their machine and reboot the computer.
The disc or USB provides the operating system with the files it needs to circumvent the password protection during startup and login.
step 5: Remove the password protection
After booting up, the computer will ask you to choose the correct operating system. Go to the middle column on the screen and select the user name for the account you wish to recover. Finish the process by clicking on “reset password,” and then “reboot.”
After rebooting, you’ll notice that it leads you to the login profile page for your account, but after clicking on the icon, the PC will not ask you for your password. Login to your settings and reactivate the password protection. Choose a new password that’s easier to remember this time.
Method 2 – How to Hack a Windows Password from a Guest Account
When locked out of a Windows computer with multiple users, this is the best hack for you. The best feature about guest accounts is that the OS doesn’t ask you for any password to access the account.
This feature provides a backdoor into protected accounts if you know what to do in this situation. Follow these four steps to gain easy access to your profile through a guest account.
step 1: Login through a guest account.
Boot up your PC or laptop and click on one of the guest user profiles. It doesn’t matter if you have one or more guest accounts set up on your machine, you can use this method in any of the guest profiles.
step 2: Enter the management portal.
Right click on “My Computer,” and then click the “manage” icon in the drop-down menu.
step 3: Display all users
After opening the management window, click on the option for “Local Users & Groups.” Another drop-down menu will appear with all users registered on the operating system.
step 4: Enter a new password.
Click on your user profile and the operating system will open your user profile without prompting you for your password. Visit the security settings and change your password to a new one that you won’t have trouble with remembering.
Cons of Using this Method;
- All other accounts must have administrator privileges enabled to avoid errors in the process.
- The hack won’t work with administrator profiles or user names.
- It’s possible to change the password using this method, but chances of success aren’t great.
Method 3 – How to Hack Windows 7 Password Using SAC
Are you locked out of a Windows 7 operating system on your computer? This method to circumvent the password protection is the most efficient solution for any Windows 7 users.
SAC stands for “Super Administrator Account.” Opening a superuser admin account allows you to change the passwords of any other admin or standard profiles on the operating system.
Microsoft installed this feature in Superuser accounts specifically to help out users that forget their password information. Follow this easy four-step process to hack your user account using a super administrator profile.
step 1: Boot up.
Turn on your PC or laptop and wait for the login screen to show up.
step 2: Access Superuser Account
Press the “shift” key five or six times to activate the SAC profile account.
step 3: Access your account using SAC.
Login to your profile using the super administrator account and click on the “control panel.” Click on “User Profiles,” and select your profile that you wish to recover.
step 4: Restore and protect.
After selecting the right account, log in to your security center and adjust your password to one that’s easy to reference.
Advanced Methods for Hacking Windows Operating Systems
Method 4- Reset Windows Using “Sticky Keys.”
This next hack is for advanced systems users that understand their way around the bios system and how to read basic code. If you fall into this category, and the previous three solutions didn’t work out for you, then give this method a try before you give the technician a call.
Before you get started, you’ll need the following to complete this hack;
- A Linux Live CD or USB.
- If you don’t own one already, visit a development site and download a Linux distribution ISO file. Use the program to make a bootable USB or CD, much like you would have done in the first method.
- Basic knowledge of cmd and boot menus.
step 1: Turn off the secure boot feature for UEFI Bios, shut down and insert the CD or USB into the machine. Boot the PC or laptop.
step 2: Go to the Windows/system32 folder and locate the drive with the Windows installation.
step 3: Click on the file “cmd.exe” and rename to “cmd0.exe”
step 4: Click on the file “sethc.exe” to activate “sticky keys,” and rename “sethc.exe” to “cmd.exe”
step 5: Rename cmd0.exe to sethc.exe. This action swaps the “sticky keys” program with cmd (command prompt.) Therefore, when summoning the “sticky keys” program, it initiates cmd and vice versa.
step 6: Shut down and reboot. As you’re rebooting, hit the “shift” key six times to activate sticky keys.
step 7: Command prompts opens up, type in “net user” and hit enter.
step 8: The screen brings up all of the active accounts on the system, find your account.
step 9: Type “net user <space><Account Name><space> *”
<space>: leave space
<Account Name> Type in the name of the account you’re trying to access.
Step 10: The screen brings up “enter new password.” Enter your new password and hit enter.
Step 11: Visit your bios and change “sethc.exe” back to “cmd.exe”
Method 5 – Reset Windows Login Password Using Third Party Software Tools.
When all else fails, it’s time to turn to professionals for help. There are third party software solutions to help you hack into your Windows user account. These tools are what professionals will run on your machine to unlock your account.
The cost of these tools is relatively inexpensive when compared to the call-out fee for a technician, plus, you can use them again at any other stage in the future to unlock your machine or any of your colleagues at work or family members at home.
It’s a far cheaper solution than paying for a technician’s time, a new installation of Windows, and the loss of all of your data.
Most third party software systems have a similar recovery process that works as follows;
step 1: Use any other unlocked Windows machine to visit the site of the software provider.
step 2: Enter your payment information and download the software to your spare machine. Load the software onto a USB flash drive or burn a CD using Windows.
step 3: Shut down the locked computer and insert your USB drive into the port before rebooting the machine. Keep pressing the “F11” key while booting up, and the system presents a window where you select the drive you want to boot.
step 4: The computer will bring up a screen from the third party software. Select the account profile username that you wish to recover with the software. Select the option that says “reset password,” and reboot your device. The computer will start up without password protection.
step 5: Access your control panel and security settings. Insert a new password to protect your machine.
Wrapping Up – Privacy Issues and Ethical Responsibility
As the old saying goes; “knowledge is power.” Now you have five methods to help you hack into most computers using the Windows operating system. However, it’s critical to understand that you can use this knowledge with noble or malicious intentions.
Almost every country in the world has laws against cyber-crime, and breaking into another person’s device without their consent is a felony that could cost you a significant fine or jail time depending on the extent of the infringement on the victim’s data. As we dive deeper into the information age, punishments for cybercrimes are becoming more extensive and severe in most developing nations.
The only time this information should serve a purpose is when you need to unlock your machine, or a professional has to do it for you. We live in a digital era where our dependence on electronic communication using devices is growing at an exponential rate. Practice caution online and protect personal data from falling into the hands of others with ill intentions.
