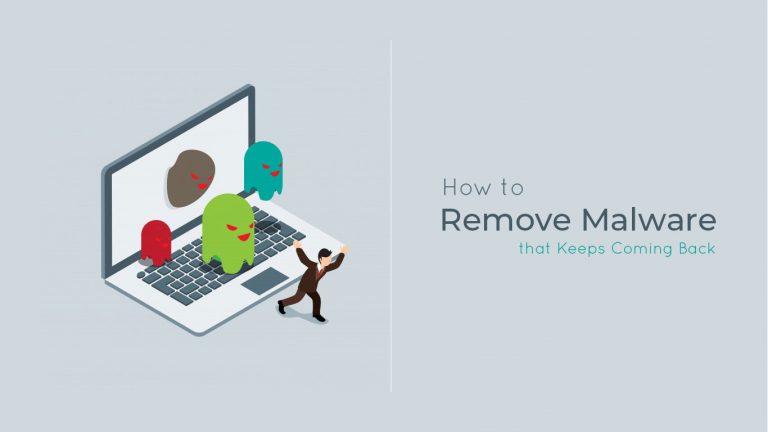
Malware which is the short form of malicious software alludes to different sorts of applications that are intended to access a PC for malicious purposes, and regularly without the user of the PC knowing anything about it. Customarily, the objective of malware has been to create income, either by taking your own data for resale on the internet or by encrypting the information on a computer and asking for money from the victim for them to access their precious files. Malware can contaminate PCs as well as other kinds of gadgets in a few different ways. Contrary to the popular belief that Macs are safer than PCs, both platforms can be vulnerable to malware.
Table of Content:
How your computers becomes infected with malware?
1. Disconnect from the web
2. Enter safe mode
3. Do not log into accounts during the process of malware removal
4. Check your activity monitor for signs of malware
How to protect your devices from malware?
What if the malware removal process is unsuccessful?
Hackers can utilize malware to steal personal information that is valuable and can be used to harm you socially and financially in the wrong hands, which can incorporate Social Security numbers, VISA and MasterCard numbers, banking account passwords, and more.
Stolen data like those mentioned above could make you helpless against fraud. That is one integral reason you should know about the presence of malware in your computer and take steps to remove malware that keeps coming back.
You might be interested in reading:
– How to Protect Windows 10 from Malware & Hacking
One sign of malware is the point at which your PC begins to act strangely. Here are some regular signs to search for in a possibly contaminated PC: slow speed, random windows popping up (possible command prompt windows), a new toolbar, and promotions with commercial pictures that are hard to close.
How your computers becomes infected with malware?
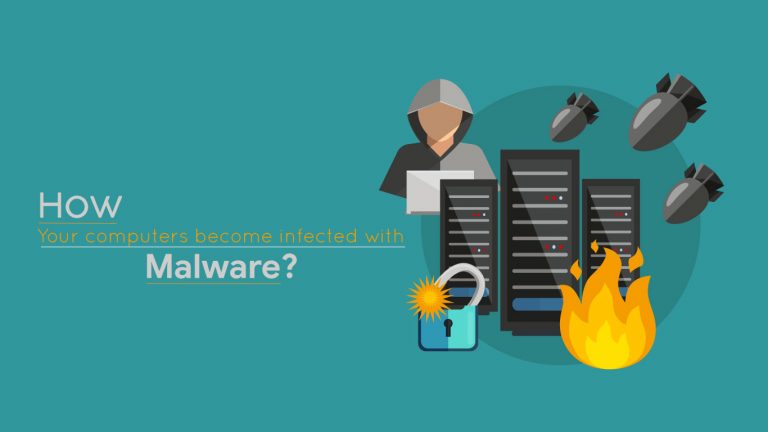
There are various ways that your gadgets can be contaminated with malware, yet commonly it originates from a website on the internet that distributes malware. Malware websites work in two or three different ways. They frequently require some activity on your part by requesting that you download programs that your PC seems to require, or by requesting authorization to install programs on your computer but installing malware instead.
Many malware websites can download malicious software to your computer without even asking your prior permission to do so. Drive-by downloads can be introduced when you open a malicious email, browse a website, or click on popups with content intended to deceive you, for example, a bogus mistake message.
If some of these things seem familiar to you, and you think that your PC or Mac has been infected with malware, here is a comprehensive guide on how to remove malware that keeps coming back.
1. Disconnect from the web

Detaching from the web will keep anything else of your information from being sent to a malware server or the malware from spreading further. It’s essential to remain disconnected however much as you can if you think that your pc or mac has been contaminated with malware of some kind.
If you have to download a malware removal tool from the internet then disconnect right after the tool is finished downloading and don’t connect to the internet till you have ensured that the malware is completely removed from your system. An internet connection can be used to download more malicious code or to send your personal information online.
We suggest you to install AntiMalware Bytes software as it has been proven to be very effective with Malwares & virus. If you can’t buy this software, Windows defender is pretty sufficient to remove the Malwares and spywares from your Windows PC.
2. Enter safe mode
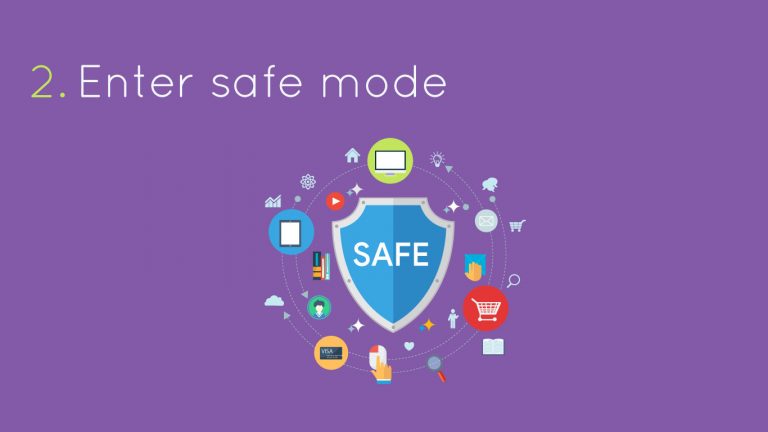
Safe mode which is most commonly referred to as protected boot is an approach to boot your PC with the goal that it performs checks and permits only the most basic softwares to run during startup. In the event that malware is set to start with the startup of the computer, this will avert the malware from doing as such, making it simpler to remove from the system.
For Mac:
- Boot (or reboot) your Mac, when the mac is booting up, at that point quickly press and hold the Shift key. The Apple logo will show up on your screen.
- Leave the Shift key when you see the login screen.
For Windows:
- Restart your PC.
- When you see the sign-in screen, hold down the Shift key and select Power → Restart.
- After your PC restarts, to the “Pick an alternative” screen, select: Troubleshoot → Advanced Options → Startup Settings.
- On the following window, click the Restart button.
- A menu will show up with numbered startup choices. Select number 4 or F4 to begin your PC in Safe Mode. (protected mode).
3. Do not log into accounts during the process of malware removal
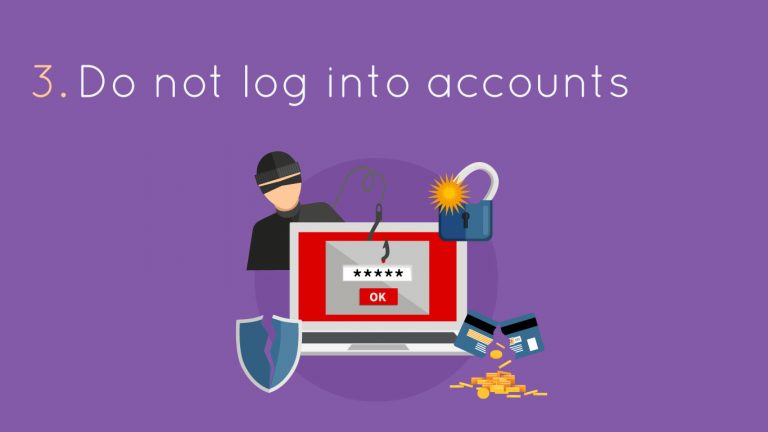
Be mindful so as to not copy and paste passwords or any other personal information by clicking a show password box if you think that your pc is contaminated with viruses. Keylogger malware is a typical type of malware, which run imperceptibly and are intended to catch your keystrokes. To abstain from sharing your actually recognizable data, cease from signing into online accounts while your PC is contaminated.
4. Check your activity monitor for signs of malware
If you realize that you’ve introduced a suspicious update or installed a malicious application, the first thing you should do is to close the application if it’s running. You can do as such by using the activity monitor tool in windows. The activity monitor tool shows a list of procedures that are currently running on your PC, so you can see them and see how they influence your PC’s action and execution.
You might be interested in reading:
– How to Hack Windows 10/8/7 User Login Password – Tutorial
What if the malware removal process is unsuccessful?
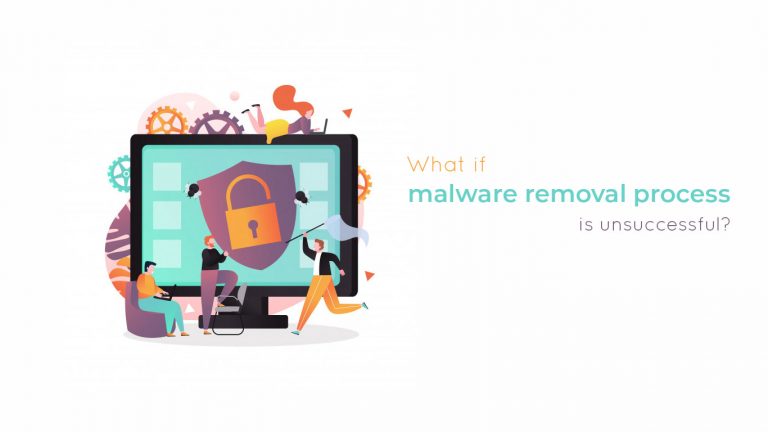
Most of the times, the best and the only way to make sure your PC is free of malware is to completely reinstall the OS and your programs or projects from the ground up. Before cleaning your hard drive, make copies every one of your documents to an outside drive and counsel Apple backing or Microsoft support before starting the procedure. Figure out how to format your hard drive from the steps below for both Windows and Mac systems:-
How to reinstall MacOS?
Restart the Mac and hold down Command-R after the startup toll sounds → Select Disk Utility → Erase.
How to reinstall Windows?
Go through the factory reset alternatives. Windows gives you the alternative to keep your documents or delete everything.
Select the Start option → Settings → Update and Security → Recovery → Reset this PC → Get started → Remove everything
How to protect your devices from malware?

Malware or infections jump on your PC in a bunch of ways, so it’s significant for PC users to develop habits to stay away from malware. You should follow the following steps to make sure that you do not get infected with malware in the future:-
- Maintain a strategic distance from suspicious messages, connections, and sites. Here and there malware or infections are veiled as a picture record, word preparing report, or PDF that you open. Furthermore, on the off chance that you locate an unusual new document on your work area, don’t open it.
- Clear your downloads and void your garbage frequently. If it is the case that you’ve erased downloads or moved suspicious documents to the garbage, empty the recycle bin at once.
- Make solid passwords. When you’re certain that your PC is free of any more malware, change every one of your passwords, utilizing unique blends of letters, numbers, and special characters. Try not to utilize words found in the English dictionary since they can be guessed by means of a word reference attack. To keep your passwords secure, think about utilizing a free password generator or password manager tool.
Malware is a risky danger to PC proprietors and their information. New sorts of malware are being found oftentimes, and its beneficial nature makes it particularly alluring to hackers around the world. It’s critical to practice good online habits and to know about the recent developments to stay clear of malware.
You might be interested in reading:
– 10 Tips to Speed Up Windows 10 and Improve Your PC Performance
